الحلقة الدراسية الرابعة: : تنصيب Linux Mandrake 8 خطوة خطوة.
2 مشترك
صفحة 1 من اصل 1
 الحلقة الدراسية الرابعة: : تنصيب Linux Mandrake 8 خطوة خطوة.
الحلقة الدراسية الرابعة: : تنصيب Linux Mandrake 8 خطوة خطوة.
بسم الله الرحمن الرحيم
في ما يلي سوف نقوم بشرح طريقة تثبيت ماندريك الإصدار 8 على جهاز يحتوي
على
ويندوز.
قبل البدء في عملية التثبيت لابد من القيام بعملية Scan Disk للقرص
الصلب
لتصحيح الأخطاء إن وجدت.

بعد ذلك نقوم بعملية Defragment للقرص الصلب وذلك من اجل ترتيب الملفات
وتقليل
احتمالات فقد البيانات
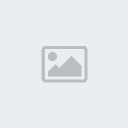
نضع الآن CD1 في مشغل الأقراص ونقوم بإعادة التشغيل ..ولكن لابد من
التأكد
بالبداية من إعداد الإقلاع للنظام من CD-ROM
بعد إعادة تشغيل الجهاز تظهر هذه الصفحة.
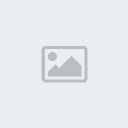
اضغط Enter للمتابعة ... عند ذلك تظهر لك هذه الصفحة.

تلاحظ انه تم اختيار اللغة الإنجليزية كلغة افتراضية للنظام ولكنك تريد
أن تدعم
اللغة العربية .. لذا قم بالضغط على Advanced وقم Arabic
الآن سوف تظهر لك شروط الاستعمال .. قم باختيار Accept

بعد ذلك تظهر لك قائمة لاختيار نوعية التثبيت ( ما ينصح به أو المتقدم )
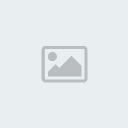
يطلب منك الآن تحديد مكان تثبيت النظام سواء على القرص الحالي بأكمله
أو
بالمشاركة مع نظام آخر ويخبرك انه وجده هذه الحلول

1- استعمال التقسيم الحالي ( إذا كنت استخدمت برنامج آخر لتقسيم القرص
الصلب
مثل برنامج Partition Magic
2- مسح جميع التقسيمات الحالية
3- استعمال المساحة الفارغة في تقسيمة وندوز
4- عمل تقسيم آخر
إذا كنت قد عملت تقسيم خاص لنظام لينكس قم باختيار الخيار الأول ...
عند ذلك
تظهر لك هذه الصورة

وهي خاصة في mount points والتي تقترح لك .. و إما إذا أردت التغيير
فقم بالنقر
على المؤشر لترى الخيارات المتاحة
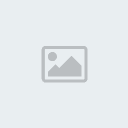
بالنسبة للخيار الثاني عند اختيارك له فهذا سوف يتسبب بفقدان جميع
التقسيمات
على القرص الصلب بما فيها البيانات المخزنة !!
الخيار الثالث هو استعمال المساحة الغير مستعملة من وندوز لتخزين نظام
لينكس
... وإذا قمت باختياره سوف تظهر لك هذه الرسالة التحذيرية
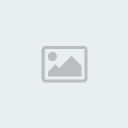
مفادها انك سوف تقوم بهذا الإجراء بتغيير تقسيمات وندوز ولابد أن تكون
حذر لان
هذه العملية خطيرة وانه لابد من عمل Scan Disk و Defrag
وانه لابد من عمل Backup للنظام ..
الخيار الرابع والأخير وهو إجراء التقسيم الاعتيادي للقرص الصلب ...
وسوف يقوم
بتشغيل Disk Drake وهي واجهة رسومية لعمل التقسيم

ويمثل الشريط الأزرق القرص الصلب وما يحتويه من الأنظمة ... عند الضغط
على هذا
الشريط الأزرق تظهر هذه المعلومات
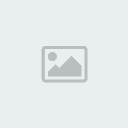
وهي معلومات عن اسم القرص الصلب hd a أي Hard Disk A وتعرض نوع النظام
Win98
وحجمه ... ونحن نريد الآن أن نقوم بعملية إعادة التقسيم للقرص الصلب
لذا نقوم
بالضغط على Resize وتخرج هذه الرسالة التحذيرية

وتقول : أحذر هذه العملية خطرة ولابد أن تكون جميع المعلومات في هذه
التقسيمات
عمل لها Back up
ألان يطلب أن نقوم بتحديد المساحة التي سوف ننقل لها النظام السابق
win98
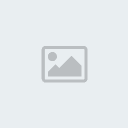
لنفترض انك قمت بتقليص الحجم كالتالي:
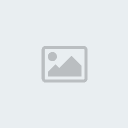
سوف تتغير التقسيمات ويصبح هناك فراغ في القرص الصلب .. وهو اللون
الأبيض
بالصورة التالية:

وهذا الفراغ ما سوف نقوم بتقسيمه لكي نثبت فيه نظام لينكس ...نقوم الآن
بالضغط
على الفراغ الأبيض لكي نحدده ومن ثم نضغط على يظهر الشكل التالي:
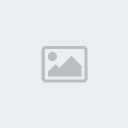
نقوم الآن بالضغط على Auto allocate لكي يتم التقسيم الآلي !! ويظهر
الشكل
التالي بعد انتهاء التقسيم :

قم بالضغط على Done لإنهاء العملية وعندها سوف تظهر هذه الرسالة :

وتقول بأن هذه التقسيمات سوف تطبق على القرص الصلب ... نقوم بتأكيد
العملية
بالضغط على ok
الآن لابد من عمل فورمات لهذه التقسيمات ... وهذا ما سوف يظهر في
الصورة
التالية:

عادةً لا نقوم بعمل فورمات لجميع التقسيمات إلا إذا قد عمل تقسيم للقرص
الصلب
من قبل وخاصة القسم /home
الآن بعد الانتهاء من عملية التقسيم سوف نقوم بتثبيت البرامج التي
نريدها بحدود
المساحة المتوفرة لدينا .. كما بالصورة التالية:
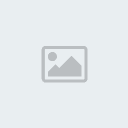
ولمعرفة معلومات اكثر عن هذه المجموعات من البرامج ضع المؤشر على
المجموعة لكي
تحصل على معلومات إضافية.. وعادة تكون الاختيارات الافتراضية مهمة لكل
نظام إلا
انك تستطيع التغير في بعضها... الآن بعد الانتهاء من الاختيار سوف تبدأ
عملية
التثبيت كالتالي :

ويظهر لك الوقت المتبقي للانتهاء من عملية التحميل ... وبعد فترة معينة
يطلب
منك ان تخرج CD1 وتضع بدل منه CD2 لكي يكمل ما وقف عنده من التحميل

قد يستغرق تحميل البرامج إلى جهازك بعض الوقت وذلك على حسب سرعة جهازك
وحجم
البرامج المراد تثبيتها .... عند الانتهاء من التثبيت يطلب منك أن تضع
Password
للمستخدم الجذر root
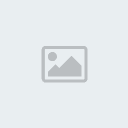
وهو ما سوف تحتاجه للقيام بالصيانة الضرورية وللدخول في مصادر النظام
والكمبيوتر وهو ليس للاستعمال اليومي !!!! أي فقط عند الحاجة ... أما
الاستعمال
اليومي فمخصص له الإجراء التالي والذي يطلب منك إضافة الأشخاص الذين
يسمح لهم
باستعمال النظام ... قد بإضافة نفسك لكي تدخل للنظام كمستعمل عادي وليس
كجذر ..
انظر الشكل التالي :
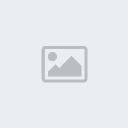
ويخبرك بعد ذلك انك تستطيع أن تضع مستخدم افتراضي للنظام .. إذا أردت
ذلك فقم
باختيار الشخص واختيار واجهة التطبيق التي يدخل عليها .. أما إذا أردت
أن تلغي
هذه العملية ولا تستعملها فقم بالضغط على Cancel كما بالشكل التالي :

الآن وصلنا إلى القسم الخاص بالإنترنت و التعريفات اللازمة لذلك ..و
أول خيار
يعرض علينا هو التحديد الآلي
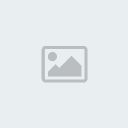
قم بالضغط على ok بعد ذلك تخرج لنا هذه الصورة وتطلب نوعية الاتصال
بالإنترنت
التي نستخدمها
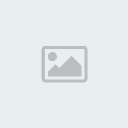
قم باختيار ما يناسبك ... ولنفرض انك قمت باختيار Normal Modem
Connection سوف
يطلب منك تحديد المنفذ Port الذي يتصل به المودم لديك بالجهاز ...
كالتالي :
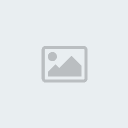
بعد أن تختار المنفذ يطلب منك معلومات عن الاشتراك أو حساب الإنترنت
الذي
تستعمله وهذا إجراء اختياري يمكنك المواصلة بدونه ..سوف يقوم الآن
بإعلامك
بانتهاء التعريفات الخاصة بالإنترنت
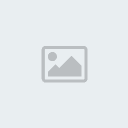
الآن يقوم بعرض مختصر لما تم تحديده آليا ( نوع ومنفذ الفارة – نوع
لوحة
المفاتيح – توقيت بلدك – الطابعة ) وتستطيع أن تغير فيه إذا كان هناك
خطأ بكل
سهولة عن طريق الضغط على المراد تغييره والتنقل ضمن الخيارات المتاحة
بكل بساطة
!
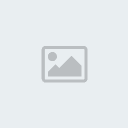
ألان سوف يقوم آليا بتحديد نوع كرت الفيديو أو الشاشة لديك ويعرضها ضمن
أنواع
مختلفة بحبث إذا لم يكن النوع صحيحا تقوم بتغييره من الاختيارات
المتاحة
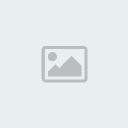
يقوم بعرض شاشة تجريبة لكي تتأكد بان الإعدادات الخاصة بكرت الشاشة
والفيديو
تمت بنجاح ...
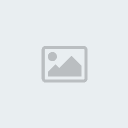
قم بالضغط على yes إذا كان هذا العرض من حجم و اللأوان يناسبك
مبروك لقد تمت عملية التثبيت بنجاح ... وتستطيع إعادة تشغيل الجهاز
الآن لكي
تدخل في عالم Linux الساحر

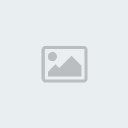
وعند إعادة التشغيل سوف تظهر لك هذه الشاشة الترحيبية

قم باختيار Linux أو Windows ... فإذا قمت باختيار Linux يشتغل النظام
وتظهر لك
هذه النافذه كما في الصورة :

قم بكتابة اسمك أو (اضغط على اسمك بالأعلى تحت الأيقونة ) ثم اكتب
الكلمة
السرية ثم قم بالضغط على Go وسوف يظهر لك Desk Top كما في الوندوز
أرجو أن أكون وفقت في هذا الشرح وان ينتفع به إخواني
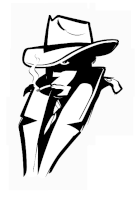
Mr-XxX- .:: V I P ::.

- عدد المساهمات : 31
السٌّمعَة : 50
تاريخ التسجيل : 11/06/2010
العمر : 39
 رد: الحلقة الدراسية الرابعة: : تنصيب Linux Mandrake 8 خطوة خطوة.
رد: الحلقة الدراسية الرابعة: : تنصيب Linux Mandrake 8 خطوة خطوة.
ماشاء الله عليك مجتهد
ننتظر منك المزيد
الله
يعطيك الصحة
ننتظر منك المزيد
الله
يعطيك الصحة

younes-bcr- .::|| الإدارة ||::.

- عدد المساهمات : 93
السٌّمعَة : 0
تاريخ التسجيل : 09/06/2010
العمر : 35
صفحة 1 من اصل 1
صلاحيات هذا المنتدى:
لاتستطيع الرد على المواضيع في هذا المنتدى