الحلقة الدراسية الخامسة: تنصيب Red Hat 7.2 خطوة خطوة
2 مشترك
صفحة 1 من اصل 1
 الحلقة الدراسية الخامسة: تنصيب Red Hat 7.2 خطوة خطوة
الحلقة الدراسية الخامسة: تنصيب Red Hat 7.2 خطوة خطوة
سأحاول اليوم تقديم شرح لتنصيب توزيعة أخرى من توزيعات لينوكس، لنقدم
نوعا من
الشمولية و التنوع في طرح هذا النظام، و سيكون الشرح لخطوات تنصيب Red
Hat 7.2
و هي واحدة من أشهر توزيعات لينوكس، فعلى بركة الله نبدأ.
هناك عدة خيارات لتنصيب Red Hat على جهازك كما يلي:
1- باستخدام Bootable CD-ROM أي أن يكون القرص المضغوط الذي يحتوي على
ملفات
لينوكس ذاتي الإقلاع و في هذه الحالة لا تنس أن تدخل الى إعدادات
البيوس عند
تشغيل الجهاز و تغير ترتيب الإقلاع بحيث يكون القرص المضغوط هو الأول.
يعد هذا
الخيار هو الأبسط حيث سيبدأ تشغيل برنامج الإعداد تلقائيا.
2- إذا كانت ملفات اللينوكس موجودة على القرص الصلب أو على قرص مضغوط
غير ذاتي
الإقلاع فإنك تستطيع أن تقلع جهازك باستخدام قرص مرن يحتوي على أي نظام
تشغيل
ويندوز أو دوس ثم تكتب الأوامر التالية:
:A:\> d
D:\> cd dosutils
D:\dosutils> autoboot.bat
مع تغيير الرمز d برمز القرص المضغوط أو بمسار الملفات على القرص الصلب
إذا
كانت ملفات لينوكس مخزنة على القرص الصلب. بعد كتابة هذه الأوامر سيتم
تشغيل
برنامج إعداد Red Hat.
3- إذا لم يكن لديك قرص بدء التشغيل للويندوز أو الدوس و ليس لديك قرص
مضغوط
ذاتي الإقلاع فهناك خيار آخر تستطيع بواسطته إنشاء قرص مرن يحتوي على
ملفات
إقلاع لنظام اللينوكس لتشغيل الجهاز بواسطته و من ثم بدء الإعداد
تلقائيا، و
لعمل ذلك تستطيع من داخل الويندوز أو الدوس إعداد هذا القرص بكتابة
الأوامر
التالية من محث الأوامر كما يلي:
:C:\> d
D:\> cd \dosutils
D:\dosutils> rawrite
Enter disk image source file name: ..\images\boot.img
Enter target diskette drive: a:
Please insert a formatted diskette into drive A: and
press --ENTER-- : [Enter]
D:\dosutils
مع استبدال الرمز d برمز محرك القرص المضغوط أو مسار ملفات اللينوكس
على القرص
الصلب إذا كانت ملفات لينوكس مخزنة على القرص الصلب، و عليك توفير قرص
مرن فارغ
و وضعه في محرك الأقراص عندما يطلب ذلك : Please insert a formatted
diskette
into drive A: and press --ENTER-- : ثم اضغط موافق. بعد انتهاء نسخ
الملفات
تستطيع الآن إقلاع جهازك من هذا القرص المرن و سيبدأ برنامج الإعداد
تلقائيا.
4- إذا كنت تستخدم شبكة فتستطيع تنصيب Red Hat من خلال NFS أو FTP أو
HTTP.
بعد بدء عملية التنصيب ستظهر لك الصورة التالية التي تطلب منك اختيار
اللغة
المناسبة:

هذا الإصدار لا يحتوي على اللغة العربية و لكن سنشرح عملية تركيب
التعريب في
درس منفصل إن شاء الله و هذا ينطبق على باقي التوزيعات بما فيها
Mandrake.
بعد اختيار اللغة المناسبة اضغط على Next لتظهر لك الصورة التالية
لتحديد نوع
لوحة المفاتيح مثل Generic 105-key PC و توزيعة الأحرف layout مثل U.S.
English.

ثم اضغط Next لتظهر الصورة التالية لاختيار نوع الفأرة:

اضغط Next ثم ستظهر لوحة ترحيبية، اضغط Next و ستظهر الصورة التالية
لتحديد
خيارات الإعداد:

اختر Workstation إذا كان جهازك للإستخدام الشخصي و اختر Server إذا
كان جهازك
يعمل كمزود لشبكة، و اختر Laptop إذا كان لديك جهاز كمبيوتر محمول، و
اختر
Custom إذا كنت مستخدما محترفا، أما إذا كان لديك إصدار سابق من Red
Hat و ترغب
بتحديثه فاختر Upgrade ثم اضغط Next.
الخطوة التالية تهتم بتقسيم القرص الصلب و لديك ثلاث خيارات كما في
الصورة
التالية:

الخيار الأول يقترح عليك تقسيم القرص بشكل تلقائي، أما الخيار الثاني
فلتقسيم
القرص يدويا باستخدام برنامج Disk Druid، بينما الخيار الثالث فلتقسيم
القرص
باستخدام برنامج fdisk و هو للمحترفين و البرنامج السابق أسهل.
إذا قمت باختيار الخيار الأول و ضغطت على Next فستحصل على الصورة
التالية:

و التي ستعطيك عدة خيارات:
الخيار الأول يقترح عليك إزالة جميع أقسام لينوكس على القرص الصلب،
تستطيع
اختيار هذا الخيار إذا كان لديك نظام لينوكس سابق و تريد التخلص منه و
إنشاء
أقسام جديدة، دون التأثير على أقسام الويندوز.
أما الخيار الثاني فيقترح عليك إزالة جميع الأقسام على القرص الصلب، و
هذا
الخيار مفيد إذا كان لديك أي نظام ويندوز أو غيره و تريد التخلص منه و
تثبيت
Red Hat لوحده على القرص.
أما الخيار الثالث فلن يتعرض لأي من أقسام القرص الصلب و لكنه سيبحث عن
أي
مساحة فارغة على القرص لم تقم بتقسيمها، حيث سيتولى هو تقسيمها و
تجهيزها
لتثبيت Red Hat عليها.
إذا اخترت أيا من الخيارات السابقة فاضغط على Next ليقوم برنامج
الإعداد بتقسيم
القرص تلقائيا أما إن كانت جميع هذه الخيارات غير مناسبة لك فتستطيع
اختيار
الخيار الثاني في الصورة قبل السابقة لتقسيم القرص يدويا باستخدام
برنامج Disk
Druid و عندها ستحصل على الصورة التالية:

الآن سنفترض أن لديك الحالة التالية و التي قد تتفق مع كثير من مستخدمي
ويندوز:
قرصك الصلب مقسم لعدة أقسام و كلها قسمت للعمل مع ويندوز، سنفترض أنك
قمت
بتفريغ أحد هذه الأقسام بحيث تكون خالية من البيانات لغرض تخصيصها
للينوكس، في
هذه الحالة و من الصورة أعلاه حدد القسم الذي تود أن تخصصه للينوكس و
اضغط على
Delete لتحذف ذلك القسم و تحرر المساحة الفارغة فيه لتستخدمها لإنشاء
أقسام
خاصة بلينوكس، ستظهر لك رسالة تأكيد عملية الحذف، قم بالموافقة، الآن
علينا أن
ننشئ أقساما جديدة خاصة بلينوكس و لهذه الغاية اضغط على New و ستظهر لك
الصورة
التالية:

الآن أنصح بإنشاء الأقسام التالية:
1- /boot partition و هو قسم غير إجباري و لكنه مستحسن لحفظ ملفات
النظام
اللازمة للإقلاع، أما حجمه فيكفي 50 ميجابايت.
2- root partition و يرمز له ب / وهو قسم إجباري و يحتوي على جميع
ملفات النظام
و البرامج، أما حجمه فأقترح أن يكون بين 1.2- 3.5 جيجا بايت.
3- swap partition و هو يستخدم لتعزيز عمل النظام في حالة عدم كفاية
الذاكرة
RAM، أما حجمه فيجب أن لا يقل عن 32 ميجابايت و لا يزيد على 2 جيجا
بايت، و
يقترح أن يكون مساويا أو أكبر بقليل من حجم الذاكرة لديك.
لعمل الأقسام السابقة انظر الى الصورة أعلاه و قم بما يلي:
1- في قسم Mount Point اختر / لعمل قسم root أو /boot لعمل قسم boot و
لا تدخل
أي شيء لعمل قسم swap.
2- في قسم Filesystem Type اختر ext3 لعمل أقسام root أو boot و اختر
swap لعمل
قسم swap.
3- في قسم Size (MB) حدد حجم القسم الذي تود إنشاءه.
بعد انتهائك من عمل التقسيمات السابقة ستكون مستعدا لإكمال عملية
التنصيب
بالضغط على Next.
ستظهر لك الصورة التالية و التي تهتم بإنشاء boot loader و هو المسئول
عن إقلاع
Red Hat من قرصك الصلب سواء كان النظام الوحيد في جهازك أو كنت تريد أن
تحصل
على قائمة أنظمة التشغيل للاختيار بين لينوكس و نظام آخر مثل ويندوز
عند بدء
تشغيل الجهاز.

في البداية لديك عدة خيارات لإقلاع Red Hat :
1- خيار GRUB لاستخدام واجهة رسومية للتخيير بين الأنظمة عند تشغيل
الجهاز.
2- خيار LILO و تستخدم للتخيير بين الأنظمة و لكن دون واجهة رسومية.
3- عدم استخدام أي برنامج لإقلاع لينوكس و في هذه الحالة ستضطر لإنشاء
قرص مرن
يحتوي على ملفات بدء تشغيل Red Hat بحيث تشغل لينوكس بواسطته.
في القسم الثاني من الصورة أعلاه لديك خياران لتسجيل Boot Loader إما
على
master boot record (MBR) و هذا يعني أن لينوكس هو من سيتحكم في
التخيير بين
الأنظمة على الجهاز، و هذا هو الخيار المفضل إلا إذا كنت تستخدم نظام
ويندوز NT
أو OS/2 أو تشغل برنامج System Commander في هذه الحالة سيكون عليك
اختيار
الخيار الثاني: first sector of your root partition و عندا لن يتحكم
لينوكس
بعملية التخيير بين الأنظمة و إنما سيقوم بذلك البرامج الأخرى و التي
سيكون
عليك إعدادها للتعرف على نظام لينوكس لإضافته الى قائمة أنظمة التشغيل.
في القسم الأخير من الصورة أعلاه تستطيع كتابة Boot label أي اسم لكل
نظام على
جهازك بالصورة التي ترغب، حيث ستظهر هذه الأسماء في قائمة أنظمة
التشغيل
للاختيار بينها.
بعد الانتهاء من هذه الخطوة اضغط على Next لتظهر لك الصورة التالية و
التي
تقترح عليك إن رغبت أن تكتب كلمة مرور و ذلك لمنع المتطفلين من استخدام
قائمة
أنظمة التشغيل (في حال وجودها) مما يعني عدم مقدرة أي أحد غيرك على
الدخول إلى
أي نظام بما فيها ويندوز.

اكتب كلمة المرور إن شئت و من ثم اضغط على Next لتنتقل الى الصورة
التالية
لإعداد شبكتك إذا كنت متصلا بشبكة.

أما إذا لم تكن متصلا بشبكة فستظهر لك الصورة التالية لإعداد الجدار
الناري
الذي يحميك من المتطفلين و المخترقين عند اتصالك بالإنترنت.

اختر مستوى الأمان Medium ثم اختر Custom لتحديد الخدمات التي لا تود
أن يقوم
الجدار الناري بمنعها مثل Mail (SMTP) لإرسال الرسائل أو FTP لتبادل
الملفات
على الشبكة و الإنترنت أو WWW (HTTP) إذا كنت تستخدم جهازك كمزود
لمواقع
الإنترنت، كما تستطيع تحديد أي منافذ إضافية تود فتحها و ذلك بإضافتها
في
البند: Other ports.
بعد الانتهاء من هذه الخطوة اضغط على Next و ستظهر الصورة التالية
لاختيار
اللغات التي تود أن يدعمها النظام قراءة و كتابة.

بعد اختيار اللغات التي تود دعمها اضغط على Next و ستظهر هذه الصورة
لاختيار
المنطقة الزمنية التي تنتمي لها.

حدد المنطقة الزمنية ثم اضغط على Next لتظهر لك الصورة التالية لتدخل
كلمة
المرور الخاصة بمدير النظام و يطلق عليه في لينوكس Root Password.

كما تستطيع إضافة حسابات لأكثر من مستخدم للنظام و إدخال كلمة مرور لكل
مستخدم
منهم بالضغط على Add حيث ستظهر الصورة التالية لإدخال البيانات اللازمة
فيها.

بعد إضافة الحسابات و إعدادها اضغط على Next لتظهر الصورة التالية
لاختيار
مجموعات الحزم و البرامج التي تود تثبيتها.

تستطيع اختيار Everything إذا رغبت بتثبيت جميع الحزم و لكنك ستحتاج
الى مساحة
لا تقل عن 1.7 جيجا بايت.
بعد الانتهاء من اختيار الحزم اضغط على Next و ستظهر الصورة التالية
لتحدد فيها
نوع بطاقة العرض لديك و غالبا ما يتعرف عليها تلقائيا.

عند ضغطك على Next ستظهر لك رسالة تعلمك ببدء عملية التثبيت و هذه هي
الخطوة
الأخيرة التي بإمكانك التراجع عندها عن تثبيت Red Hat و لعمل ذلك اضغط
على
CTRL+ALT+DEL أما إذا رغبت بالمتابعة فاضغط على Next لتظهر الصورة
التالية و
التي تفيد ببدء عملية التثبيت.

بعد انتهاء هذه الخطوة ستظهر الصورة التالية التي تقترح عليك إنشاء قرص
إقلاع
لبدء تشغيل لينوكس باستخدام قرص مرن و هو اختياري.

بعد الانتهاء من هذه الخطوة اضغط على Next لتظهر الصورة التالية لتحدد
فيها نوع
الشاشة لديك.
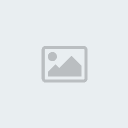
بعد الانتهاء من هذه الخطوة اضغط على Next و ستظهر لك الصورة التالية
لتحدد عمق
الألوان و دقة الصورة.

بعد انتهاء هذه الخطوة نكون قد انتهينا من إعداد و تثبيت Red Hat و بعد
إعادة
التشغيل تستطيع الاختيار بين الأنظمة لديك و الدخول الى لينوكس.
تابعونا في الحلقات القادمة للتعرف على المزيد حول لينوكس.
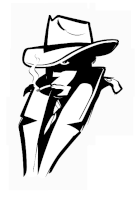
Mr-XxX- .:: V I P ::.

- عدد المساهمات : 31
السٌّمعَة : 50
تاريخ التسجيل : 11/06/2010
العمر : 39
 رد: الحلقة الدراسية الخامسة: تنصيب Red Hat 7.2 خطوة خطوة
رد: الحلقة الدراسية الخامسة: تنصيب Red Hat 7.2 خطوة خطوة
ماشاء الله عليك مجتهد
ننتظر منك المزيد
الله
يعطيك الصحة
ننتظر منك المزيد
الله
يعطيك الصحة

younes-bcr- .::|| الإدارة ||::.

- عدد المساهمات : 93
السٌّمعَة : 0
تاريخ التسجيل : 09/06/2010
العمر : 35
 مواضيع مماثلة
مواضيع مماثلة» الحلقة الدراسية الرابعة: : تنصيب Linux Mandrake 8 خطوة خطوة.
» الحلقة الدراسية الخامسة عشر: إدارة الحزم Package administration
» الحلقة الدراسية التاسعة: أوامر لينوكس
» الحلقة الدراسية العاشرة: أوامر لينوكس
» الحلقة الدراسية الثانية عشر: أرشفة و ضغط الملفات.
» الحلقة الدراسية الخامسة عشر: إدارة الحزم Package administration
» الحلقة الدراسية التاسعة: أوامر لينوكس
» الحلقة الدراسية العاشرة: أوامر لينوكس
» الحلقة الدراسية الثانية عشر: أرشفة و ضغط الملفات.
صفحة 1 من اصل 1
صلاحيات هذا المنتدى:
لاتستطيع الرد على المواضيع في هذا المنتدى